파워를 교체했었다
컴퓨터 파워 교체
를 처음해봤다. 뭐 뽑고 뭐 뽑고 ㅅㅂ 할게 왜이렇게 많아~!! 했는데 의외로 안어려웠다. 나중에 또 할지도 모르니까 적어놔야지 다시 꽂을때 헤맬까봐 사진을 찍어놨었다. 누군가에게 도움이 되
ckwwp.tistory.com

근데 교체하니까 뒷판이 이 꼬라지가 나서..............
케이스가 안닫힌다
오래쓰기도 했고 화이트로 바꾸고싶어서 화이트케이스를 샀다
요약
컴 새로사는거면 그냥 조립비 내고 조립받자
선정리도 직접 하는것보다 더 잘해줌(아마)
케이스만 교체하는거면 그냥 직접 하자
케이스 5만원인데 조립 출장비도 5만원
컴알못은 케이스 교체하면 안됨. 부품 박살의 지름길임
컴알못 기준: 나는 그래픽카드가 뭔지 모른다. 램 교체를 못한다.
아오 처음해서 헤매느라 허리 뽀갈나는줄
파워 관련된 선은 저 위에 글 보셈..
이번엔 케이스 교체할때 필요한 선 위주로 설명
케이스 교체하는거 살짝 빡치니까 맥가이버 노래 틀고 하면 조금 즐거움
준비물:
십자드라이버(대)
십자드라이버(소)
케이블타이(선정리용, 선정리 안할거면 없어도 됨)
들가기 전에 혹시나 해서 컴퓨터 부품 기본 설명
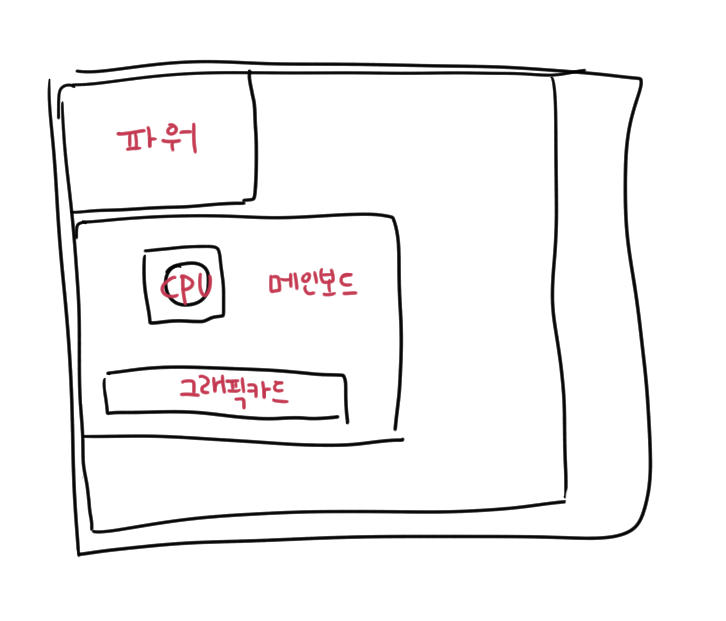
대충 중요한거 4개있음.
쓰던 컴에도 웬만하면 있을거고 이 4개는 기본으로 있어줘야 컴퓨터가 돌아감.
나는 쓰던케이스가 위에 파워를 다는식이라 위에 있었는데 파워 공간이 아래에 있는것도 있음
파워: 선 존나많음
메인보드: 존나 큰 판
CPU: 케이스 교체할땐 안건드려도 됨. 걍 있는것만 알아두자.
그래픽카드: 메인보드에 꽂혀있음. 뒤에 단자 달고다님

이런느낌임.
생각해보니 램을 설명을 안했는데 램도 케이스 교체할땐 상관없으니까 걍 냅두자.
어차피 램은 꽂고뽑기 쉬워서 상관없음.
램 끼우고 뽑는거 못하겠는데?
→ 케이스 교체 절대 하면안됨 님의 컴알못도가 너무 심해서 부품을 하나 해먹을수도 있으니 그냥 살던대로 살자.
일단 대충 순서를 써보자.
0. 파워 차단하고 파워선 뽑자. 기본이다.
1. 컴퓨터와 연결된 선을 다 뽑는다. 일단은 외부에 꽂혀있는것만 다 뽑자 메인보드/그래픽카드/USB나 헤드셋 등등...
2. 케이스 옆판을 다 뜯는다. 저 위에 케이스로 따지면 유리부분도 열고 그 반대편 부분도 여는거임.
3. 파워 관련된 선을 뽑는다. CPU 파워 / 메인보드 파워 / 그래픽카드 파워 / SSD&HDD 파워 / 쿨러 파워
대충 이정도 뽑으면 된다.
4. 그래픽카드를 분리한다. 램 뽑을때처럼 딸깍 하는부분 있으니까 그거 누르고 덜그럭덜그럭 해서 뽑아내면 된다. 뒤편으로 빠지는 부분때문에 걸리적거리는데 조심해서 하자. 그래픽카드'님'이다.
5. 메인보드에 연결된 선을 다 뽑는다. 이거 중요하다. 이게 케이스 교체의 핵심이다.
메인보드에 어떤 선이 있는지 알아두자. 메인보드에 적혀있긴 한데 글씨 좁쌀만해서 눈알 빠질것같다.

이건 오디오 선. 메인보드 왼쪽 제일 아래부분

USB 선(케이스 위쪽에 USB 연결할수있는 부분)


전원버튼이랑 리붓버튼, 전원 LED같은거
이게 케이스 교체할때의 핵심이다. 대충 꽂으면 되겠지 ㅋ 했는데 전원 안들어와서 식은땀 흘림
메인보드 맨 오른쪽 맨 아래에 꽂아주면 된다!
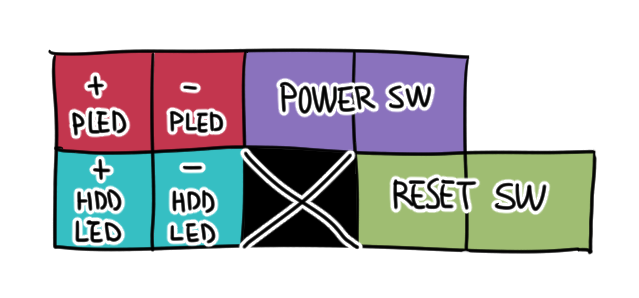
이대로 꽂으면 됨. 아래쪽에 X친 부분은 아무것도 안꽂는거.
POWER랑 RESET SW는 가로로만 꽂으면 대충 꽂아도 댐

이것도 있음 USB 3.0
원래는 저 옆에 SATA 케이블도 있다. 그건 HDD랑 SSD에 꽂아주면 댐
암튼간에 메인보드 선을 다 뽑았으면 이제 십자드라이버로 메인보드를 케이스에 고정하는 나사를 사정없이 다 풀어버린다
그럼 메인보드가 분리됨. 옆에 잘 놓자 비싸신 분이다.
파워, 그래픽카드, 메인보드(with CPU,램), 저장장치(SSD,HDD)가 분리됐으면 다 된거임
이제 헌 케이스는 옆에다 치우고 새 케이스를 가져오자.
조립하기 전에 미끄럼방지 뭔가를 줬다면 지금 붙이자. 나중에 붙이려면 부품때문에 무거워서 짜증남.
자 이제 역순으로 한다.
메인보드를 케이스 위에 올려놓는다. 거기 위에 나사 갖다놓으라고
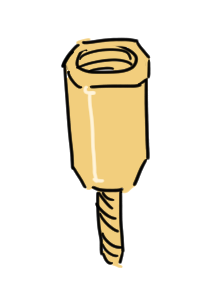
이렇게 생긴놈이 박혀있거나 케이스 살때 딸려왔을것이다.
자꾸 그림그리는이유는 남의 사진 퍼오기는 싫고 내가 찍기는 귀찮기 때문이다.
내 케이스는 이미 조립해서 그 컴으로 글쓰고있음
그걸 메인보드 나사구멍에 맞게 케이스에 끼워준다.
그리고 다시 메인보드를 고정하면 됨.
이때 주의할게 케이스 뒤쪽에 메인보드 나오라고 구멍이 있는데 거기에 잘 맞게 빼준다음 고정해야한다는것.
그리고 전에 쓰던거에 빈공간 막아주는 철로된 뭔가가 있을텐데 그것도 잘 챙겨오셈.
개인적으로는 그걸 메인보드랑 합치고 케이스에 끼우는게 조오금 더 편했음
다 됐으면 글카를 꽂아야 하는데
마찬가지로 케이스 뒤쪽에 그래픽카드 나오는 부분이 있다.
거기가 웬만하면 막혀있다. 그래픽카드가 꽂힐 부분을 예상해서 그부분 나사를 풀고 막힌 부분을 제거한다
나머지는 풀지 말고 냅두자. 먼지들어감.
이제 메인보드에 글카를 꽂고 나사를 다시 조여서 케이스와 결합한다.
그다음 케이스에 기본으로 딸려오는 선들을 연결한다.
저 위에서 한땀한땀 사진 올려줬던 선들 꽂으면 됨.
이제 파워를 꽂는다.
CPU 파워 / 메인보드 파워 / 그래픽카드 파워 / SSD&HDD 파워 / 쿨러 파워
꽂는다.
쿨러는

이런 돼지같이 생긴놈이 있고

이런 조막만한 놈이 있는데
돼지같은 놈은 쿨러 선을 다 합친다음에 파워 선에 꽂으면 된다.
안합치고 하나하나 꽂아도 됨. 근데 난 합치는게 좋음. 깔끔하잖아
조막만한 놈은 메인보드에 꽂으면 됨.
케이스 쿨러 교체할때 그거 사진도 찍어놨었는데.. 찾기 귀찮다 ㅎㅎ
사진 갑자기 퍼온이유는 그림그렸다가 못알아보겠어서 때려쳤기 때문이다.

근데 개인적으로는 메인보드 파워 뺏지말고 이런 젠더 사서 꽂는게 낫다고 본다.
블러는 왜했냐면 돈도 안받았는데 광고해주는것같아서 ㅎㅎ
수랭쿨러는 어케함?
→나도 안써서 모름 근데 수랭쿨러를 쓸정도면 이글 왜읽지?
파워를 다 꽂았으면 선정리 하지말고 일단 전원 테스트를 해본다.
안되면 파워 선을 다 안꽂았든가
아까 말한 케이스 전원 연결이 잘 안된거임.
모니터도 연결해서 글카 전원도 제대로 들어왔는지 확인할것.
이상 없으면 전원 차단하고 뒷판 선정리를 하면된다.

제가 세상에서 제일 개판으로 했으니까 참고하시면 됩니다.
이제 케이스 뚜껑 닫고 예쁘게 쓰면됨
사실 케이스는 딱히 안갈아도 된다.
근데 전에 쓰던 케이스 쿨러가 고장나서 윤활유치고 지랄하다가 내부를 거하게 해먹어서 바꿈.
ㅎㅎ
허리아프다 자야지
'일기' 카테고리의 다른 글
| SSD 마이그레이션 이후 부팅안됨(0xc0000225) 해결법 (3) | 2022.05.08 |
|---|---|
| 컴퓨터 부품 드래곤볼 후 조립 (0) | 2022.04.24 |
| 노크와 펑고 (0) | 2022.04.10 |
| 컴퓨터 파워 교체 (0) | 2021.08.26 |
| 마작 (0) | 2021.01.25 |